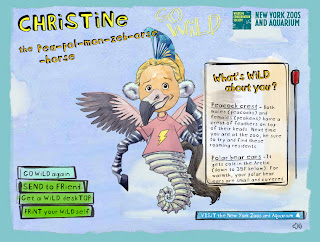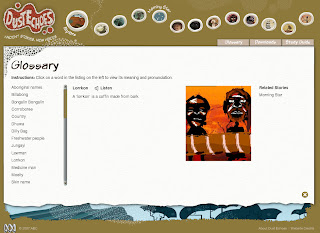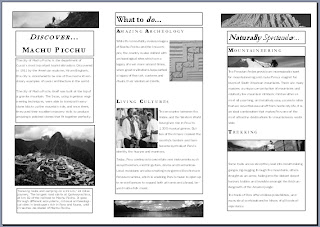A) ZimmerTwins (http://zimmertwins.com/)
What an awesome website! Is this supposed to be for kids, because I definitely went home and showed this to my roommates (I’m a nerd, I know.)
ZimmerTwins is a website that allows you to create mini-movies using basic animation. There are three main characters to choose from, and you can select anything from their expression, to their actions, and even the setting in which each scene takes place. I think this would be a great website for students, and is an interesting alternative to simply writing a creative story.
In my classroom, I would model story writing with students and get them to create a rough draft, identify characters, setting, plot, etc. This could then turn from a literacy lesson to an exercise in ICT, as they could use ZimmerTwins to turn their story into a movie. It requires a lot of careful planning and organization to ensure the story makes sense, so I think this could also be used as an assessment piece for students. A great resource that I’d love to use in my future classroom!
B) Wild Self (http://buildyourwildself.com/)
This is a website where you can build a ‘wild’ version of yourself, using a mix of human and animal body parts and features. I think it’s a neat idea and, as Greg said, it would be fun way to introduce yourself to students at the beginning of term. If I were to use this in the classroom, I would get students to develop their own ‘Wild Self’ characters and then do a creative writing exercise about how their character came to be (i.e., How did the ‘Wild Self’ end up with elephant ears, a mermaid tail, and lion paws?)
One reservation I have is that the website has a strong focus on appearance, which is already an issue that is far too prevalent both in and outside of the classroom walls. I think you would have to know your students as a class before using this website, making sure that there aren’t students who are overly sensitive when it comes to appearance.
C) Sketch Swap (http://sketchswap.com/)
I think that the idea behind this website is a great one, but I have a lot of reservations towards it. You first create your own black and white sketch and, upon submitting it, a random sketch drawn by someone else is presented to you. What I like about this website was that it would allow students to use a simple tool and be creative, while also being able to view the ideas of others. However, a few of us received random sketches that were quite graphic, including ones depicting cannibalism, guns, and various forms of violence. Luckily for me, I was a shown a cute drawing of a Moose… my favourite animal!
This would be a great website if you were able to control where the sketches came from, such as other classrooms around the school or even partnering up with other schools internationally. I think using this site in the classroom would require a lot of monitoring, and you’d have to be prepared for how to handle a situation where students receive a sketch that is inappropriate.
D) Reasonably Clever (http://www.reasonablyclever.com/)
This was a pretty neat website where you can build your own online character out of Lego. It’s interesting to see how creative people can be, and a lot of people have created a bunch of different characters and put them into a short story. To be honest, I don’t know how I would use this in the classroom, although I know every child enjoys playing with Lego so they would likely enjoy this activity. One caution is that students would have to be monitored while visiting this website, as the commentary is uncensored and contains topics (drugs, alcohol) that are inappropriate for schools.
 |
| Wonder Woman meets... Barney? |
This is an interesting site that shows children real-world jobs in animation. Please note: They're NOT all occupied by males! It's great to be able to show students the 'behind-the-scenes' and helps them to understand how much work goes into the films they see.
Additional Uses:
- Use familiar movies and look at the 'extras' (i.e., the making of Toy Story DVD)
- Could create storyboards and try to translate these into a movie
F) Xtranormal (http://www.xtranormal.com/)
Maybe a bit too advanced for primary students, but would be a great way to create a polished presentation. I think this could be great as a whole-class project that could run long-term. Students could put together a story line, but instead of doing a play could work on this during their ICT sessions and present it to the school. One issue with this is the ad banners that pop-up, as some are inappropriate.
G) In-class Exercise: Dictation ("Ode to a Spell Checker")
Interesting fact that I didn't know, courtesy of Greg (and I quote): "You'll raise children's understanding if you do dictation for 10 mins everyday. Kids enjoy it and improve in their writing and spelling skills."
This was a great exercise to explore homonyms and show how reliant we are on spell-checkers!
 |
| I think I went a little space-bar crazy! |
H) Zip Tales (http://ziptales.com.au/)
What a great resource! Schools can take out a yearly subscription & use it as often as they like. Students could send in their own creative writing pieces, and the people who run the site will animate them. Very cool!
Idea for a future lesson:
- Make and Do: Make a short film and then review the 'how-to' process with the students (it's always good to know what you're talking about before exposing it to the students).
I) Dvolver (http://dfilm.com/live/home.html)
This site can be used to create a short story, allowing you to choose the setting, main characters, and a short plot. One caution: You definitely CANNOT use this in class - the characters are quite scandalous!!